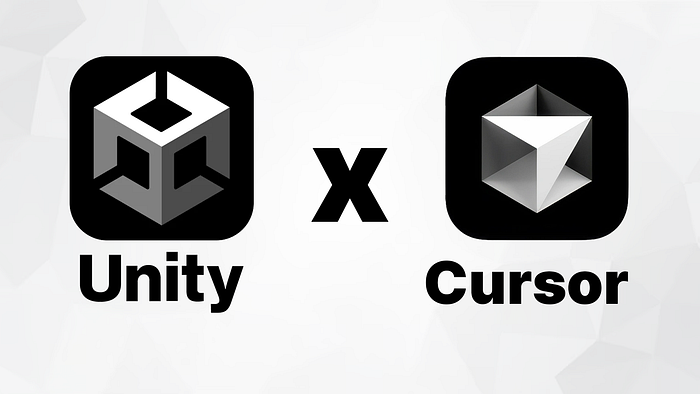

Cursor, aka “GitHub copilot on steroids” is an AI-powered code editor that promises to supercharge your productivity.
Unfortunately, integrating it with Unity isn’t as straightforward as one might hope. Despite being a fork of VS Code, Unity doesn’t officially support Cursor yet.
My search to get it to work with unity often led me to tutorials about changing the mouse cursor — not quite what I was after. So, I thought I’d share my own experience on getting Cursor to play nice with Unity. Let’s dive in, shall we?
Head over to https://www.cursor.com/ & just follow the instructions.
If you’ve been working with unity for a while, chances are you are using VS Code, and likely have a bunch of custom keybinds, themes, extensions etc already set up to your liking.
You can import your VS Code configuration into Cursor with one-click. Navigate to Cursor Settings > General > Account.
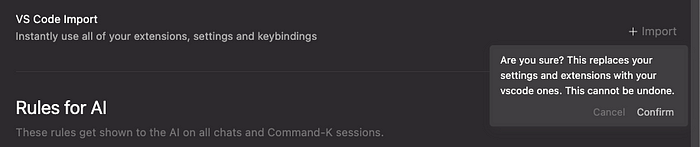
Go to Cursor > Settings > Extensions and make sure that these 2 extensions are installed and up to date.
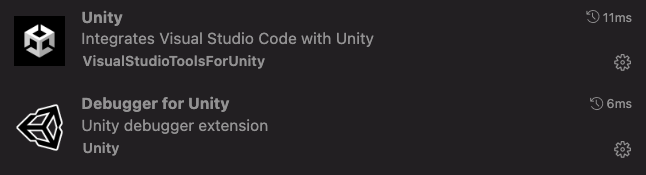
Open Unity → Window > Package Manager
- Click the
+in the left corner - select
Add package from git URL
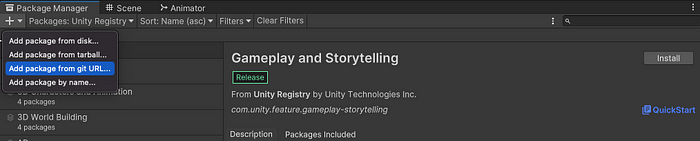
- Insert
[https://github.com/boxqkrtm/com.unity.ide.cursor.git](https://github.com/boxqkrtm/com.unity.ide.cursor.git)and clickAdd
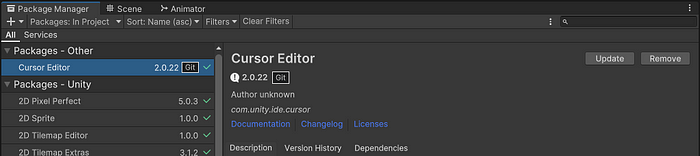
you should see something like this
go to Unity → Preferences > External Tools > External Script Editor and select Cursor.
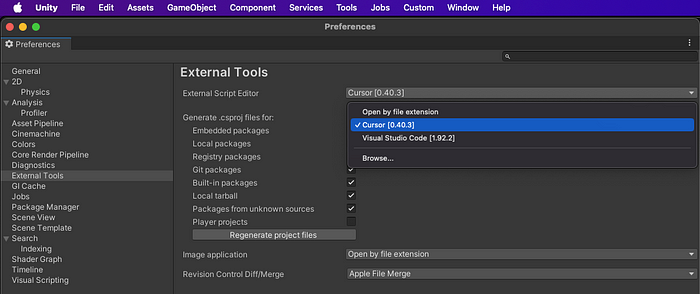
If you have VS Code or Cursor open, then close them.
Go to Assets > Open C# Project
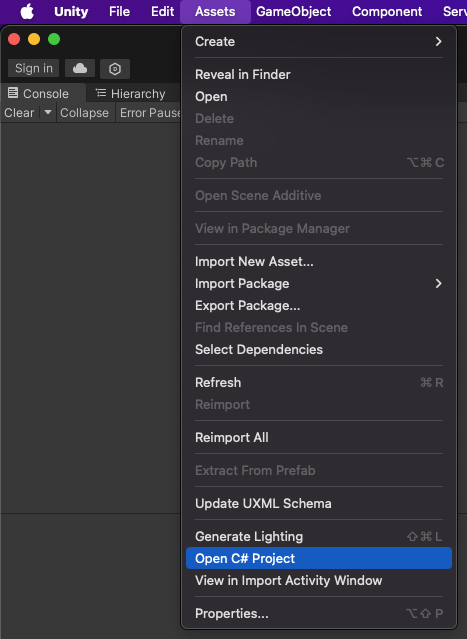
This should open up Cursor and if you give it a minute, it’ll load up IntelliSense and also link into Unity’s console.
Optionally, you can also add a prompt — This helps Cursor be more accurate with responses and completions.
In Cursor Settings > General > Account ensure that Include .cursorrules file is enabled

this should be enabled by default
Create a new file called .cursorrules and keep it in the root directory of your project.
Inside it, you can paste my prompt for Unity C# — or alternatively type your own.
Aaannnd that’s a wrap! AI just made you a bit more productive.
If you followed the steps then you’ve successfully
- Installed Cursor
- Connected Unity to Cursor — with IntelliSense + Linked Console
- Customised Cursor’s rules to be unity specific and help you make games better, faster.
If you have any questions, suggestions, or wanna show off some cool games you’ve made, hmu on twitter. Cheers!